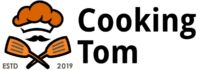If you are using Microsoft Excel, you might be interested in renaming tables. In the old days, you could just click the little menu symbol on the right side of the table and choose Rename Table. It was easy to use. But now, there’s a way to change a table name quickly in the same way as you can change other Excel formatting options. To do this, open the Table Tools contextual menu (View tab | Table | Properties | Rename).
How To Remove Table Name in Excel
Excel is one of the most popular software tools for working with numbers and statistics. It’s widely used by statisticians and data analysts in a variety of industries. It’s also a popular tool for creating statistical reports. Microsoft Excel is a Microsoft product, which means it’s compatible with all Microsoft products. One of the most common features of Excel is the ability to create statistical data tables. This lets you quickly and easily create tables and charts using data. One common way to make a data table is using the table function. When you select table from the Data menu, you’ll be presented with a new table. You can name this table anything you want, and you can rename it using the Properties window. To rename a table, select the table, then open the Properties window. You can also change the number of decimal places, column width, and other features. You can also change the number of rows in a table. This will move the table up or down. You can also add a number of rows using the row function. You’ll be able to add, delete or move rows by selecting the rows in the table and then using the menu. To move a row, you’ll select it and then click and drag it to another cell. To delete a row, select it and then press the Delete key. Deleting a row will be displayed on the bottom of the table.
How to Change the Name of a Table
If you find yourself needing to change the name of a table in Excel, the following steps can be used to help rename the table. First, you will need to highlight all the tables that you want to rename. Next, you will need to go to the Data menu and select Table Options. Then, in the Name text box, you will need to enter the new name of the table that you want to use. You can also see all the fields and their names. You can easily change the name of a field. The names of the fields can be seen in blue text. Next, you will select the field that you want to rename and highlight it. Then, you will need to go to the Data menu again and select Table Options. Then, you will need to click the Rename button to rename the field. Finally, you will need to click the OK button to confirm the changes.
Renaming a Table in Excel 2010
In Microsoft Excel 2010, you can quickly rename a table by double-clicking on the table. It’s a good idea to use this method when you are using complex, user-defined names. If you do want to use a different name for a table, you can also change the name using cell data. For example, you can change the name of the first table in a worksheet by entering “1st Table” in cell “A1.” Then, you can change the name of the second table by entering “2nd Table” in cell “A2.” You can even change the names of all tables by entering a name in cells A1, A2, and so on. To view a table’s properties, double-click on the table, and then select the “Table Tools” tab from the ribbon. This will open the Table Tools tab for the table, and you can use the options to rename the table.
How to Rename a Sheet in Excel?
So far we have created a table and have performed a few operations on it. To save time, we want to rename the sheet. You can rename a sheet by selecting the sheet in Excel and then pressing on the “Name” option. This opens up a new sheet with the new name.
How to Delete a Table?
There is several ways to delete a table, depending on what you want to do. You can press “delete” on the table itself, but if you want to delete it from the data, you can simply hide it. If you’re looking to delete a specific table, you can do so through the Excel ribbon. The Excel ribbon is accessed through the Insert tab on the ribbon. When the ribbon is open, click “Table” in the “New” group. This will bring up a list of all of your tables. From here, you can delete the table you want.

I’m Brian Danny Max, a chef and a writer at cookingtom.com. I’m here to talk about food and cooking, and to share some of my favorite recipes with you all! I’ve been interested in food and cooking since I was a child. My parents are both great cooks, and they taught me a lot about the kitchen. I’ve been cooking professionally for about 10 years now, and I’ve loved every minute of it! I specialize in healthy, flavorful recipes that are easy to make at home. I believe that anyone can cook a delicious meal, no matter their skill level. I’m here to help you learn how to cook, and to show you that it’s not as difficult as you might think! I hope you’ll check out my blog and my recipes, and I look forward to hearing from you!