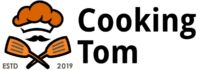In this article, I am going to show you how to print double sided in Word. First we need to select the page setup button in Word and then type the page setup. Now click on the duplex tab and select print on both sides. You can also select other pages or pages of the same size and print on both sides. To learn more, visit https://www.teacherspayteachers.com/Product/Word-Double-Sided-Pages-3225658.
How to Make a Double Sided Postcard?
The easiest way to create a double sided postcard is to use Photoshop. Since postcards are usually printed on glossy paper, we want to create a double sided postcard by adding a layer over a normal layer. For a double sided postcard, we need a file with two pages so that we can make a “glossy paper double side”. But how do we do this? This can be done by adding a new layer under a normal layer. So, the first step is to open your Photoshop. It’s best to use the latest version of Photoshop. The next step is to open a blank file. When you’re finished with the file, you can close the document. Now, we need to add a new layer. We can do this by clicking on the “+” icon. It will open a new layer. When you are done creating a double-sided printable postcard, just save the file.
How to Design a Creative Double Sided Business Card?
Business cards are very effective marketing tools. They are often the only way you’ll get someone’s attention in a crowded business environment. As such, it’s important to make sure your business card is creative and compelling. A creative and compelling business card will help you stand out from the crowd and make a good first impression. Here are some of the best tips to consider when creating your business card: First and foremost, make sure your business card is appealing. This can include using simple, flat designs that are easy to read, or more detailed designs that showcase your business. Keep your design simple and focus on the areas where you can demonstrate your expertise, such as your logo or the company name.
Word 2019
There are 2 methods which you can easily print double sided in Word 2019. Double-sided printing in Word is an easy way to save paper, especially in projects where several sheets of paper may need to be printed or used for layouts. The first step is to click on File, Print, and then check the Print checkbox.
How to Print 2 Sided Documents
In Word, you can print two sided documents by selecting the document on your screen and going to File, Page Setup, and then Print Area. Under Print Area, select what pages you want on each side of the print job. Select Front and Back if you want the same pages on both sides. Select Reverse for single sided printing. You can also print multiple pages per sheet. For example, if you want a 5 page print job with two pages on each side, you would select two pages per sheet.
How to Print in 2 Sides
There are many reasons why you would want to print your documents in 2 sides. The most obvious reason is to save money. When you print on 2 sides, you’re printing less copies, and also saving money on the ink. Additionally, you’re also saving paper, which helps to conserve resources and reduce clutter. When it comes to printing on both sides, there are a few ways to do this. The most obvious way is to have both sides of your document printed on a single piece of paper. The printer will then cut the paper into two pieces. There are a few other methods. The first is to have each side printed onto a single piece of paper. When this piece of paper is placed in the printer, the second side will be printed on the first side of the paper, while the first side will be printed on the second side. The second method is similar to the first, but uses a pre-cut piece of paper. This piece of paper will be cut into half, and the pre-cut piece will be placed in the printer. The third method is to use a special paper that has a double-sided print. This paper has an adhesive on one side, which means that the paper is capable of being stuck on both sides. When the document is printed, the first side will be on the document, while the second side will be printed on the adhesive. The last option is to have the document printed on one side, and then have a

I’m Brian Danny Max, a chef and a writer at cookingtom.com. I’m here to talk about food and cooking, and to share some of my favorite recipes with you all! I’ve been interested in food and cooking since I was a child. My parents are both great cooks, and they taught me a lot about the kitchen. I’ve been cooking professionally for about 10 years now, and I’ve loved every minute of it! I specialize in healthy, flavorful recipes that are easy to make at home. I believe that anyone can cook a delicious meal, no matter their skill level. I’m here to help you learn how to cook, and to show you that it’s not as difficult as you might think! I hope you’ll check out my blog and my recipes, and I look forward to hearing from you!