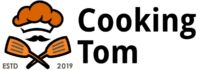Explore Air 2 from Cricut® cuts with the convenience of 6-jet straight cutting technology and the easy-to-use Explore Air™ 2 graphic engine. Featuring an intuitive and easy-to-use Explore Air 2 graphic engine, Explore Air 2 cuts right out of your computer and into your design space. The Explore Air 2 interface can be adjusted to best work with the software and hardware capabilities of your personal computer. After selecting the software and hardware that are compatible with your system, you can easily browse, design, and cut with Explore Air 2. Explore Air 2 can cut projects up to 3.8 in. wide in a variety of cutting and scoring modes and materials. As an added convenience, Explore Air 2 prints at home or in the office in the highest resolution available with 2 or 3 electronic fonts.
The Essentials of Using the Explore Air 2 with Cricut Explore Air 2
The Explore Air 2 is an amazing and inexpensive alternative to the Cricut Explore Air. There are a few things that you should be aware of when using the Explore Air 2. First, it doesn’t come with any paper at all. This is very different from the Cricut Explore Air, which comes with a huge paper tray. The Explore Air 2 can also cut paper, vinyl, fabric, and more. It has a paper feeder, an ink cartridge, an acrylic blade, and more. You can even store items in the storage shelf that is attached to the Explore Air 2. The Explore Air 2 also has a built-in rechargeable battery that lasts for about five hours, which is significantly more than the battery life of the Explore Air. If you have the money to spend, the Explore Air 2 is an incredible machine that you can use for almost anything.
How to Create a Printable Card with Air 2 Explore Air File
Did you know that you can make your own holiday cards using the Explore Air II file? The Explore Air file is a special file that automatically creates a printable card when printed with an Explore Air II machine. To create a printable card with this file, simply follow these instructions. Load the file on your Explore Air II machine. Set the paper to A1 or A2 paper. Start the machine. Choose the file. When the machine is printing, the printable card will appear in the output tray.
Common Air 2 Tips for Cutting
In Explore Air 2, you can choose to cut with or without a mat. Using a mat can be useful because it gives you more control when it comes to controlling your blade. But using a mat also means you can’t cut directly to the edge of your paper. You’ll have to be a little bit more careful when using the mat. This also means you won’t be able to easily mask off and recolor your edges if you want to. If you want to cut right to the edge of your paper, then you’ll have to leave a mat behind when you cut. With Explore Air 2, you can choose to use the blades or the no-mat cutter. This means you can cut right to the edge of your paper. However, the no-mat cutter can be a little bit more difficult to use because you can’t mask off your edges or recolor them if you want to. This will require you to re-position the paper each time you want to cut. You can also use Explore Air 2 to cut any other materials such as fabric, paper, leather, vinyl, and more. If you have a wireless Bluetooth keyboard, then you can use it with Explore Air 2. This will make your cutting experience much easier. Explore Air 2 also offers an online tutorial, which you can access if you have an internet connection. You’ll be able to access the tutorial through the Explore Air 2 app. Explore Air
The Best Air 2 Software for Cutting
There are many different ways to create projects on the new Explore Air 2, including with the Air 2 Explore app. The Explore Air 2 app allows you to create projects that use the Air 2 Explore Design Board and various Air 2 Explore Art Stamps. Another way to create projects on the Explore Air 2 is to use the Air 2 Explore software.
How to Save Your Air 2 Explore Air File
There are certain guidelines to make your Explore Air 2 more efficient.
1. Load the files you’re working on before you start cutting
2. Make sure the Explore Air 2 is clean of all dust
3. Get a clean workspace
4. Leave Explore Air 2 closed, without the drawer open
5. Choose the correct application files and load the files into your Explore Air 2 before starting to cut
6. Set the Workspace to the correct location in the file
7. Set the file to Auto Action

I’m Brian Danny Max, a chef and a writer at cookingtom.com. I’m here to talk about food and cooking, and to share some of my favorite recipes with you all! I’ve been interested in food and cooking since I was a child. My parents are both great cooks, and they taught me a lot about the kitchen. I’ve been cooking professionally for about 10 years now, and I’ve loved every minute of it! I specialize in healthy, flavorful recipes that are easy to make at home. I believe that anyone can cook a delicious meal, no matter their skill level. I’m here to help you learn how to cook, and to show you that it’s not as difficult as you might think! I hope you’ll check out my blog and my recipes, and I look forward to hearing from you!